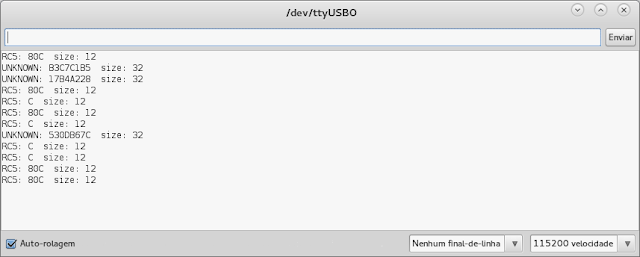I²C
Esse barramento foi desenvolvido para fazer a comunicação entre um dispositivo principal e seus periféricos. E por isso, que ele utiliza o conceito de Master/Slave onde, poderemos ter em um mesmo barramento um Master e "N" Slavers.
O barramento define duas linhas de comunicação. Uma bidirecional para dados (SDA) e outra para o clock (SCL). O clock, irá controlará a velocidade e sincronismo de todos os dispositivos do barramento e será controlado pelo dispositivo Master.
Como poderemos ter até 128 dispositivos Slavers no mesmo barramento, cada um deles precisa ter um endereço único para que possam se comunicar com o Master.
Para mais informações sobre o barramento, clique aqui. De acordo com a especificação física do barramento, também deveremos ter resistores "pull-up" ligados aos pinos SDA e SCL. Mas, os pinos do Arduíno já têm esses resistores e para o nosso exemplo, não serão necessários. Para mais detalhes sobre resistores pull-up no barramento I²C, clique aqui.
Exemplo
Neste exemplo, iremos fazer uma comunicação entre 3 Arduínos onde, um deles será o Master e os outros dois os Slavers. Utilizaremos a biblioteca Wire (clique aqui para mais informações). Essa biblioteca implementa o protocolo I²C e está disponível na IDE do Arduíno. Já havia comentado sobre a biblioteca Wire no post sobre o uso do Tiny RTC I2C Real Time Clock.
Segue a lista de materiais:
- 1 Arduíno Uno
- 1 Arduíno Duemilanove
- 1 Arduíno Nano
- 1 Protoboard
Montagem
Como já falamos, o barramento utiliza 2 linhas de comunicação. Uma de dados e uma para o clock. No Arduíno, esses pinos são definidos respectivamente pelo pinos:
- A4 - SDA - Pino de dados
- A5 - SCL - Pino para o clock
A ligação é muito simples. Basta ligar todos os pinos A4 juntos e todos os pinos A5 juntos. Segue abaixo o esquemático.
Esquemático feito no Fritzing
Nesse exemplo o UNO será o Master e Duemilanove e Nano serão os Slavers. Pode-se utilizar qualquer outro dispositivo, ou Arduíno.
Código do Master
Esse código foi feito com base no exemplo "master_reader" da biblioteca Wire. Ele foi adaptado para se comunicar com 2 dispositivos Slaver.
#include ‹Wire.h›
void setup()
{
Wire.begin(); // join i2c bus (address optional for master)
Serial.begin(9600); // start serial for output
}
int device = 3;
void loop()
{
Wire.requestFrom(device, 14); // request 14 bytes from slave device
while (Wire.available()) // slave may send less than requested
{
char c = Wire.read(); // receive a byte as character
Serial.print(c); // print the character
}
Serial.print("\n");
delay(1000);
device++;
if(device >3)
device = 2;
}
Este programa irá requisitar 14 bytes dos dispositivos 2 e 3 e irá imprimir na serial string recebida.
Código do Slaver 01 (Duemilanove)
Esse código foi feito com base no exemplo "slaver_sender" da biblioteca Wire. Ele foi adaptado para enviar uma mensagem para o master e piscar o Led do pino 13.
Este programa irá enviar uma string para o master, quando requisitado.
Código do Slaver 02 (Nano)
A diferença entre o código abaixo e o anterior é somente o endereço (de 2 para 3) e a mensagem (de Duem para Nano).
Quando o console serial for aberto, conectado ao master, teremos a saída abaixo:
Código do Slaver 01 (Duemilanove)
Esse código foi feito com base no exemplo "slaver_sender" da biblioteca Wire. Ele foi adaptado para enviar uma mensagem para o master e piscar o Led do pino 13.
#include ‹Wire.h›
void setup()
{
Wire.begin(2); // join i2c bus with address #2
Wire.onRequest(requestEvent); // register event
pinMode(13, OUTPUT);
}
void loop()
{
digitalWrite(13, HIGH); // turn the LED on (HIGH is the voltage level)
delay(1000); // wait for a second
digitalWrite(13, LOW); // turn the LED off by making the voltage LOW
delay(1000);
}
// function that executes whenever data is requested by master
// this function is registered as an event, see setup()
void requestEvent()
{
Wire.write("hello I'm Duem"); // respond with message of 14 bytes
// as expected by master
}
Este programa irá enviar uma string para o master, quando requisitado.
Código do Slaver 02 (Nano)
A diferença entre o código abaixo e o anterior é somente o endereço (de 2 para 3) e a mensagem (de Duem para Nano).
#include ‹Wire.h›
void setup()
{
Wire.begin(3); // join i2c bus with address #3
Wire.onRequest(requestEvent); // register event
pinMode(13, OUTPUT);
}
void loop()
{
digitalWrite(13, HIGH); // turn the LED on (HIGH is the voltage level)
delay(1000); // wait for a second
digitalWrite(13, LOW); // turn the LED off by making the voltage LOW
delay(1000);
}
// function that executes whenever data is requested by master
// this function is registered as an event, see setup()
void requestEvent()
{
Wire.write("hello I'm Nano"); // respond with message of 14 bytes
// as expected by master
}
Quando o console serial for aberto, conectado ao master, teremos a saída abaixo:
Saída Serial - Master
Fazendo um Scan no Barramento
No exemplo acima nós definimos os endereços dos dispositivos escravos. Mas, muitas vezes, quando utilizarmos dispositivos de terceiros (que já vem programados), precisaremos descobrir o endereço do dispositivo. Por exemplo, existe o sensor de temperatura da Dallas (Ds18b20), que utiliza o barramento I²C, ou uma memória EEPROM, ou para o Tiny RTC I2C Real Time Clock, já citado em outro post. Se não tivermos o datasheet do componente poderemos utilizar o código abaixo para descobrir o endereço.
#include ‹Wire.h›
void setup()
{
Wire.begin();
Serial.begin(115200);
Serial.println("\nI2C Scanner");
}
void loop()
{
byte error, address;
int nDevices;
Serial.println("Scanning...");
nDevices = 0;
for(address = 1; address < 127; address++ )
{
// The i2c_scanner uses the return value of
// the Write.endTransmisstion to see if
// a device did acknowledge to the address.
Wire.beginTransmission(address);
error = Wire.endTransmission();
if (error == 0)
{
Serial.print("I2C device found at address 0x");
if (address < 16)
Serial.print("0");
Serial.print(address,HEX);
Serial.println(" !");
nDevices++;
}
else if (error==4)
{
Serial.print("Unknow error at address 0x");
if (address < 16)
Serial.print("0");
Serial.println(address,HEX);
}
}
if (nDevices == 0)
Serial.println("No I2C devices found\n");
else
Serial.println("done\n");
delay(5000); // wait 5 seconds for next scan
}
O programa acima irá testar os endereços de 1 até 127 a cada 5 segundo e se houver uma resposta, irá imprimir na serial os endereços encontrados.
Se carregarmos esse programa no UNO do exemplo anterior (Master), teremos a seguinte saída na serial:
Se carregarmos esse programa no UNO do exemplo anterior (Master), teremos a seguinte saída na serial:
Saída serial do Scan.
Como pode-se ver, poderemos ligar vários dispositivos no barramento e só utilizaremos apenas dois pinos do Arduíno. Existe uma série de dispositivos e periféricos que utilizam esse barramento.